Adapter un Ordinateur au Handicap (1) : Créer un Profil Spécifique sur Windows 10...

J'ai souvent au cours de ma carrière d'Enseignant Spécialisé été amené à adapter des ordinateurs pour une utilisation par des Élèves en Situation de Handicap ...

De Windows 95 ...

à Windows 10 ...

en passant par Windows 98 ... XP ... et Windows 7 ... l'évolution est nette et les possibilités d'Adaptation au Handicap de plus en plus importantes et faciles à mettre en œuvre ...

Je vais donc essayer de vous faire bénéficier de mon "expérience dans la matière" pour Windows 10 exclusivement, mais je pourrai répondre à des questions pour des systèmes d'exploitation plus anciens ... en fouillant dans ma mémoire mais sans possibilité de faire des captures d'écran ...
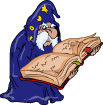
La première "nécessité" me semble de créer un Profil Utilisateur Spécifique pour une utilisation par une personne en Situation de Handicap ...
C'est beaucoup plus "confortable" pour l'Utilisateur/l'Utilisatrice comme nous le verrons par la suite et ça peut éviter dans bien des cas un plantage intempestif d'un Ordinateur de Classe ou Familial ...

Voici donc tout d'abord comment créer un nouveau "Profil Utilisateur" dans Windows 10...

Pour ma part j'utilise depuis le départ Windows 10 Professionnel ... mais je pense qu'il en est de même sur Windows 10 Familial ...
A): En texte à lire...

B): En tutoriel vidéo ...

C): En captures d'écran point par point ...
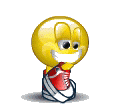
1: Sélectionner le bouton " Démarrer " en bas à gauche de l'écran:

2: Cliquer sur " Paramètres " :
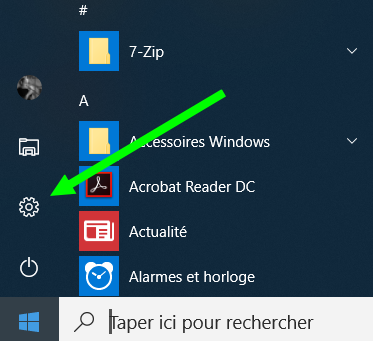
3: Cliquer maintenant sur " Comptes " dans la fenêtre qui s'est ouverte:
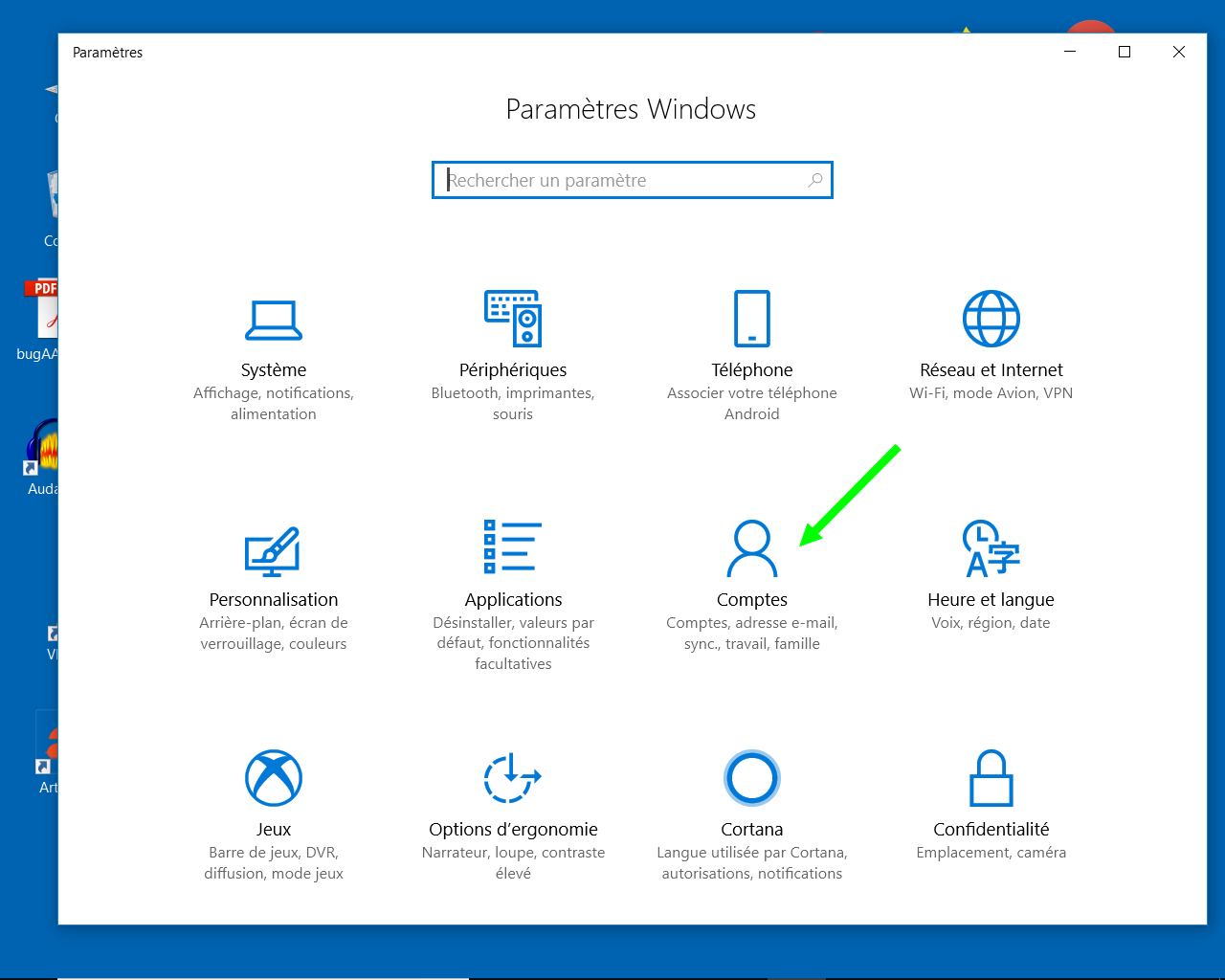
4: Cliquer sur " Famille et Autres Utilisateurs " :
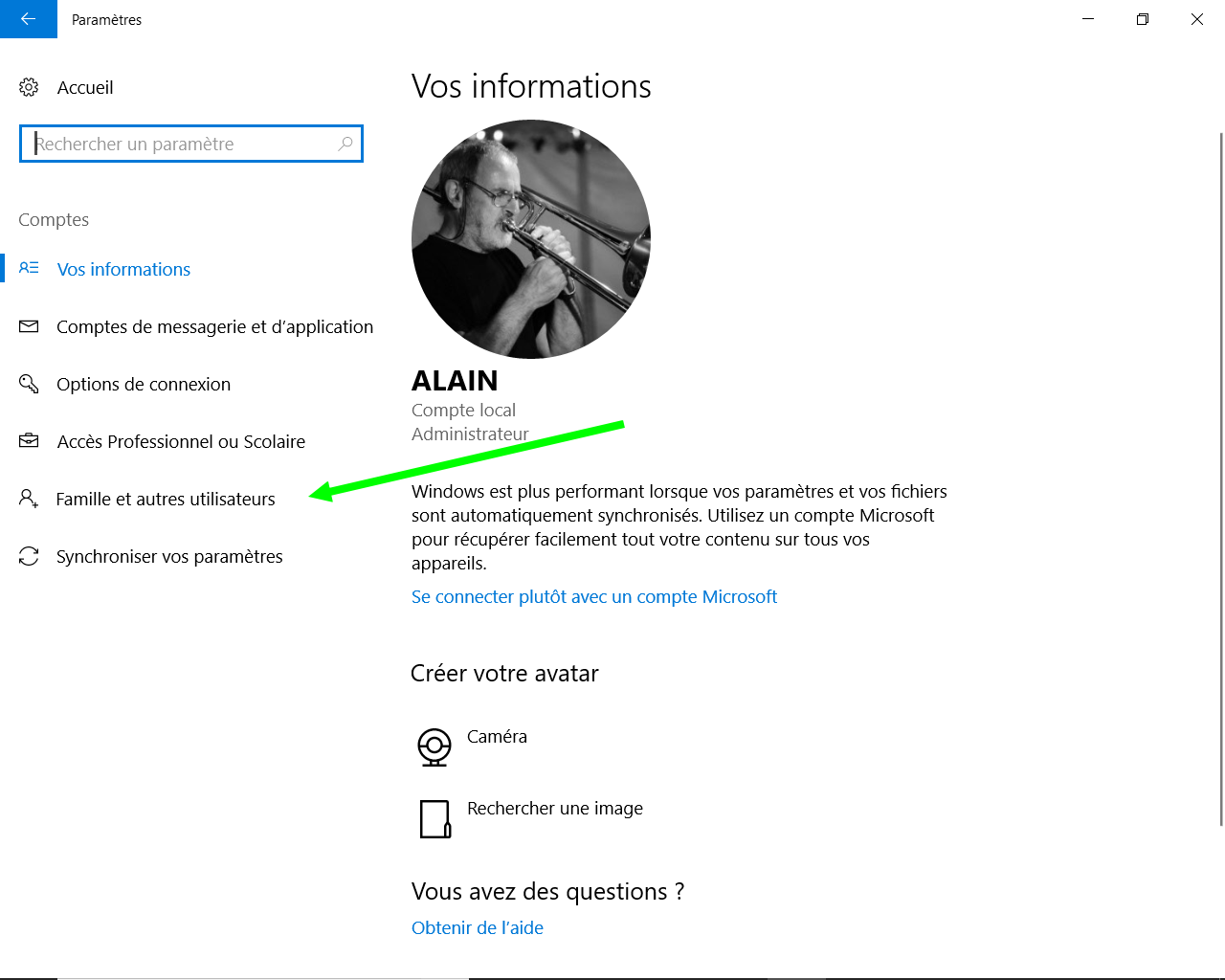
5: Cliquer sur " + Ajouter un autre utilisateur sur ce PC " :

6: Cliquer sur " Je ne dispose pas des informations de connexion de cette personne "
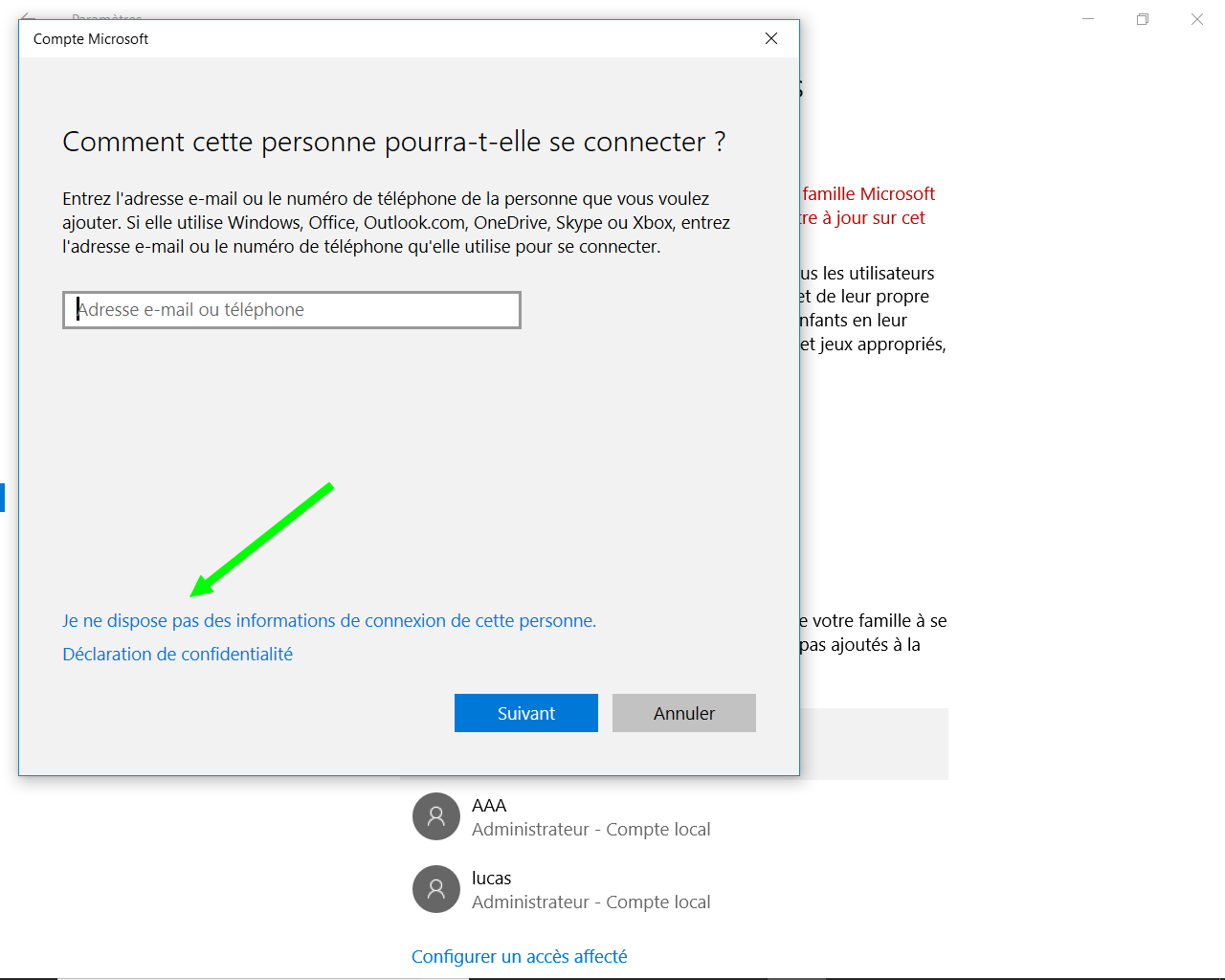
7: Choisir et inscrire dans la case un "Nom d'Utilisateur ou d'Utilisatrice" .
Ce sera le nom qui apparaitra dans les Profils disponibles au lancement de l'Ordinateur

8: Si cette fenêtre s'ouvre, cliquer sur
" Ajouter un utilisateur sans compte Microsoft "

9: Inscrire le prénom ou le nom choisi ou toute autre nom pour ce compte...
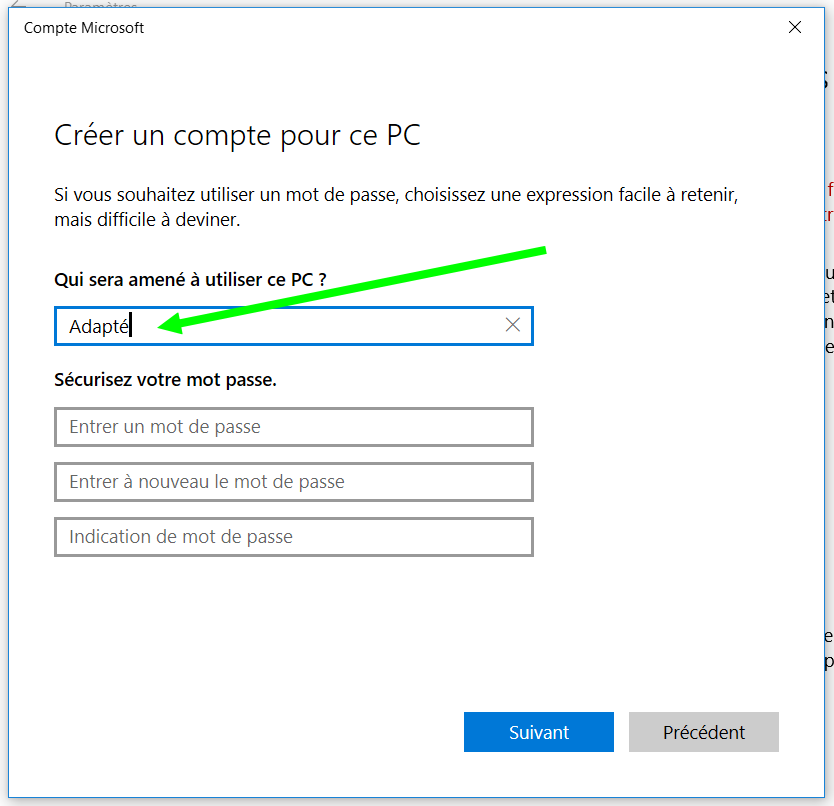

Il n'est pas indispensable d'enregistrer un mot de passe pour le nouvel Utilisateur...
Ça peut être très utile et très motivant pour permettre à l'Enfant ou à l'Élève de mémoriser et d'écrire son prénom ...
Pourtant il me semble que Windows 10 Pro fonctionne mieux lorsqu'on attribue un mot de passe à chaque Profil ...
Il est nécessaire cependant d'attribuer un mot de passe au compte Administrateur car ce mot de passe sera demandé pour valider certaines opérations dans le nouveau compte créé si c'est un Compte Standard ...
10: Le compte est créé ...

C'est un Profil " Utilisateur Standard "qui n'a pas les droits d'Administrateur.
C'est souvent préférable même si certains logiciels nécessitent parfois ces Droits d'Administrateur...
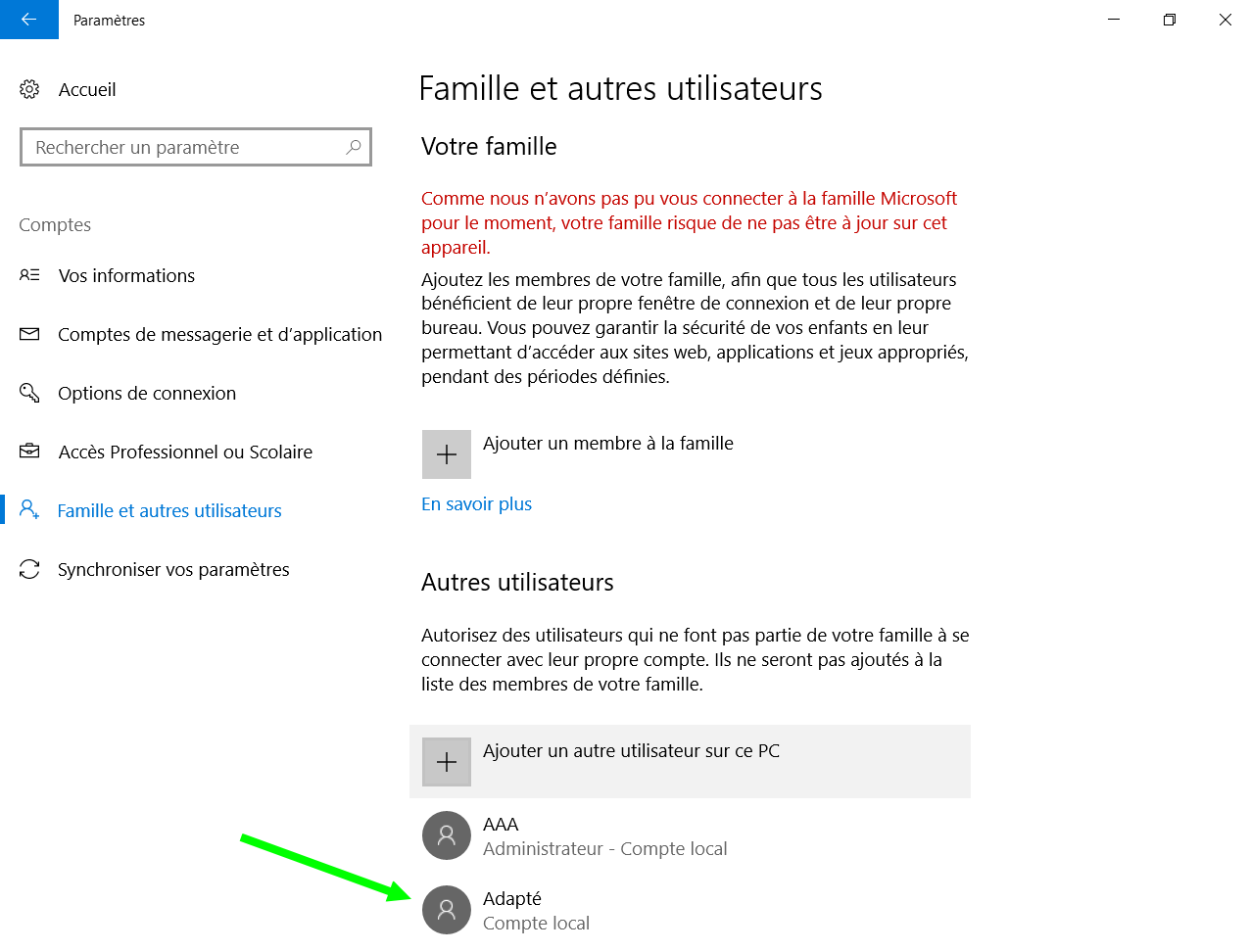

Pour info le logiciel A.A.A fonctionne très bien en Profil Utilisateur Standard...
11: Pour changer le type de compte :
Et voilà le résultat:
Bon, ce n'est quand même pas magique et il faudra encore adapter un petit peu le nouveau profil créé pour obtenir ce résultat ...

C'est l'objet d'un nouveau tutoriel ...
Article mis en ligne le Lundi 19/02/18

Mis à jour le 22/02/18
 Les Articles du Réveil vous sont proposés sous licence Créative Commons 4.0 International.
Les Articles du Réveil vous sont proposés sous licence Créative Commons 4.0 International.
Attribution - Pas d’Utilisation Commerciale - Partage dans les Mêmes Conditions
CC BY-NC-SA
Cette licence permet aux autres de remixer, arranger, et adapter votre œuvre à des fins non commerciales tant qu’on vous crédite en citant votre nom et que les nouvelles œuvres sont diffusées selon les mêmes conditions.


Pourquoi de la Publicité sur Le Réveil ?
Aujourd'hui Jeudi 22/02/18... le Réveil est 30° dans le Top des Blogs d'Overblog ...

#pour les enseignants..., #pour les parents..., #pour les élèves, #Tutoriels, #handicap, #notre "boite à outils", #Trucs & Astuces ...


/image%2F0833812%2F20180219%2Fob_0f8d99_profil-h-12.png)
/image%2F0833812%2F20180219%2Fob_3a8750_profil-h-13.png)
/image%2F0833812%2F20180219%2Fob_7b7059_profil-h-14.png)

/image%2F0833812%2F20180222%2Fob_332e0e_handicap.jpg)
/image%2F0833812%2F20180910%2Fob_1d82d7_fiche-70.jpg)
/image%2F0833812%2F20200410%2Fob_aaf23d_animal-ferme-3.gif)
/image%2F0833812%2F20200402%2Fob_9fc11d_tables-multiplication.png)
/image%2F0833812%2F20200330%2Fob_bd13c8_animal-ferme-3.gif)